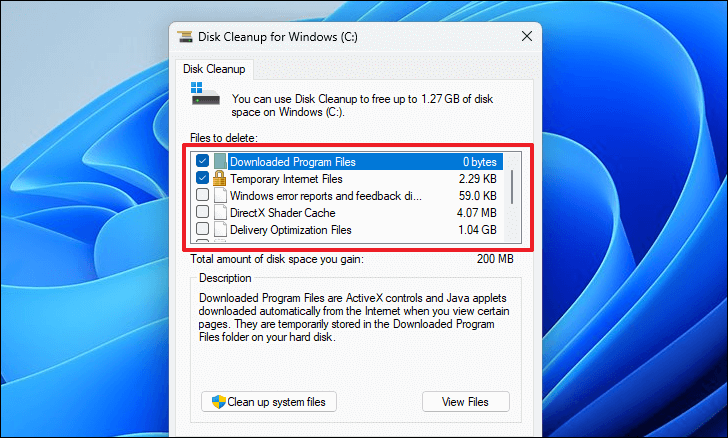
RAM serves as volatile memory, relying on power to retain stored data. Similar to all forms of memory, RAM possesses a storage threshold; exceeding it renders your computer nonfunctional.
Each computer program and application rely on RAM for execution, allocating a portion of it. When RAM reaches full capacity, all programs cease functioning. This can lead to system hang-ups and crashes, even affecting the operating system.
If your computer experiences slowness and frequent crashes, releasing RAM is imperative. This action will restore smooth system functionality.
1. Restart Your Computer
As it’s understood, RAM requires uninterrupted power for data storage. Rebooting or shutting down the computer discontinues the power supply to RAM, effectively freeing it.
2. Update Your Software
In cases where software lacks optimization, it may excessively consume RAM resources. Developers and software companies consistently issue program updates that encompass enhancements, including RAM management. Upon updating the program, it will operate with reduced RAM usage.
3. Try a Different Browser
Various web browsers exhibit varying levels of RAM utilization during operation. Make sure that the browser you have chosen will conserve RAM, thereby reserving more for other running applications.
4. Clear Your RAM Cache
RAM caches consume substantial memory. Clearing the RAM cache simultaneously frees up the occupied RAM space.
5. Track Memory and Clean Up Processes
Monitoring memory consumption is highly essential. To clear RAM on Windows 10, it’s imperative to monitor the RAM usage of individual applications. All running applications consume memory to varying degrees.
Certain applications demand more memory compared to others, and if multiple applications are concurrently operational, your system’s memory can become depleted.
Access the Task Manager to oversee all active applications. Right-click on the taskbar and select Task Manager. From there, you can terminate applications to free up memory and perform RAM cleaning in Windows 11.
6. Disable Startup Programs You Don’t Need
Applications that initiate during system startup consume memory resources. To free up memory, it’s necessary to deactivate these startup applications.
7. Stop Running Background Apps
Numerous applications on your computer operate in the background, quietly utilizing memory resources. To reclaim RAM space, it’s imperative to shut down all background-running applications. Access the Task Bar to review and manage these applications.
These steps outline how to free up RAM on your Windows system. Alternatively, various available programs can aid in RAM optimization.
Use system optimizer program for freeing up the RAM:
Different system optimization suites are accessible, facilitating RAM clearance on Windows 11.
In this instance, we’re utilizing Advanced System Optimizer to not only free up RAM but also to comprehensively enhance system performance. Regarded as a top-tier all-in-one system optimization suite, it provides comprehensive benefits for your computer.
How to free up the RAM on your Windows 10 using Advanced System Optimizer?
Utilizing Advanced System Optimizer for RAM optimization is straightforward and user-friendly. With this program, freeing up RAM becomes an effortless task, along with the ability to optimize your entire system.
Here’s a step-by-step guide:
Step 1: Download and install Advanced System Optimizer from the following link
Step 2: Launch the program by double-clicking on the Advanced System Optimizer icon on your desktop.
Note: This program requires a purchased license key for access.
Step 3: After launching, register the program using the license key you obtained.
Step 4: To access the RAM optimizer, click on “Window Optimizers” from the left panel.
Step 5: Open the Memory Optimizer module.
Step 6: Within the Memory Optimizer module, you’ll find comprehensive details about your computer’s memory.
Step 7: To free up RAM, simply click the “Optimize Now” button.
By following these steps, your computer’s RAM will be effectively freed up.
Additional Notes:
For manual adjustments, utilize the “Manual Settings” tab. This allows customization of the amount of RAM to be released and other related settings.
The “Auto Optimization” tab is designed to automatically free up RAM when it drops to a certain level.
Advanced System Optimizer offers a variety of features beyond RAM optimization:
Registry Optimizer: Clean and optimize your registry by using the registry optimizer module.
Hard Disk Optimizer and Junk Cleaner: Recover wasted space occupied by unwanted files using the junk cleaner and hard disk optimizer.
Driver Updater: Update outdated drivers using the driver updater module.
System Protector Module: Clean your computer of malware and spyware.
Backup Manager: Safeguard your important data through the backup manager.
Verdict:
After clearing your RAM, you’ll notice a substantial enhancement in your computer’s performance. You can adhere to the manual steps outlined for RAM optimization and ongoing monitoring. Alternatively, the System Optimization program we’ve discussed can aid in further RAM liberation. In this context, we’ve employed the Advanced System Optimizer program to optimize RAM, which ranks among the finest system optimization tools accessible.

